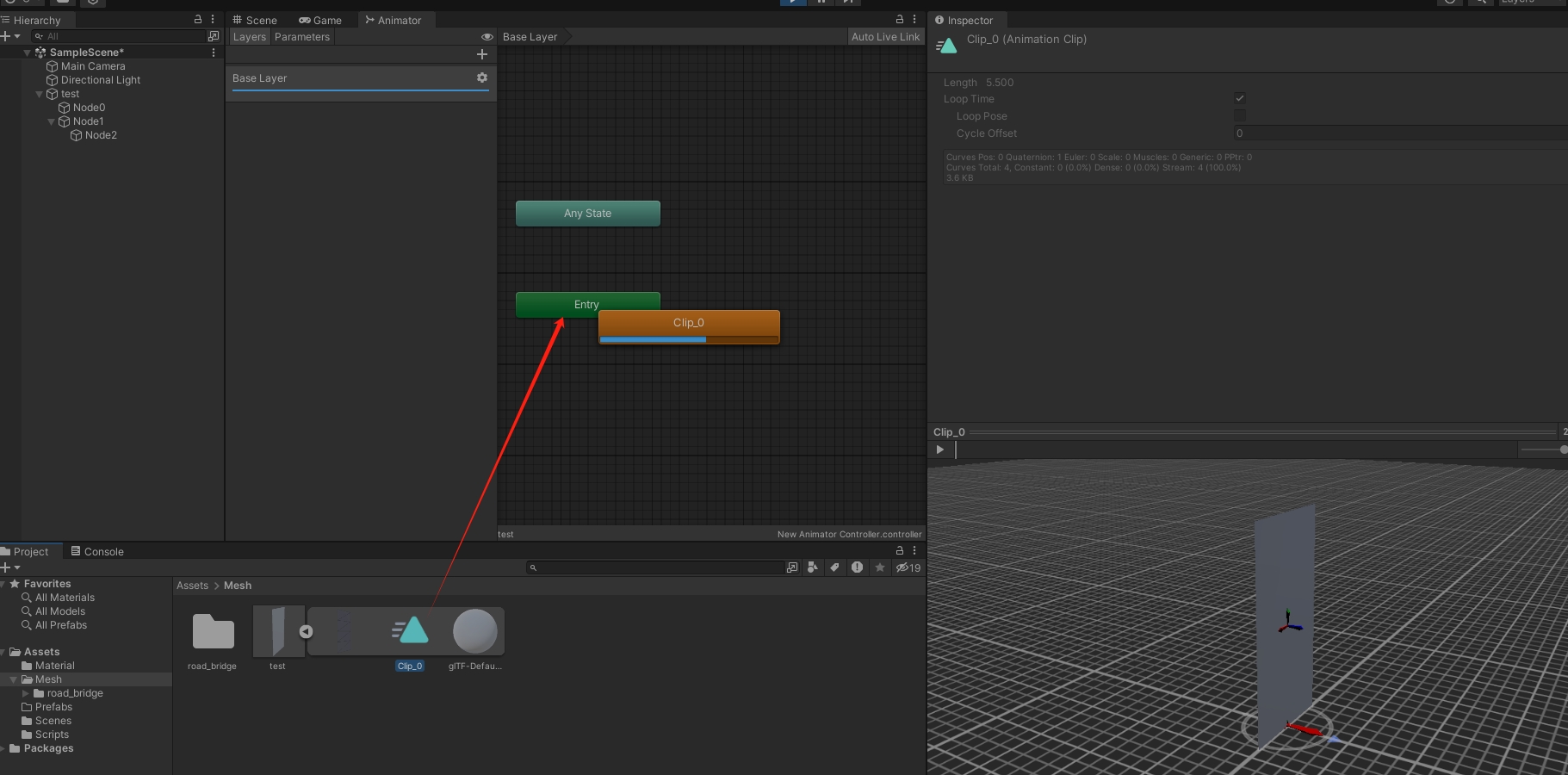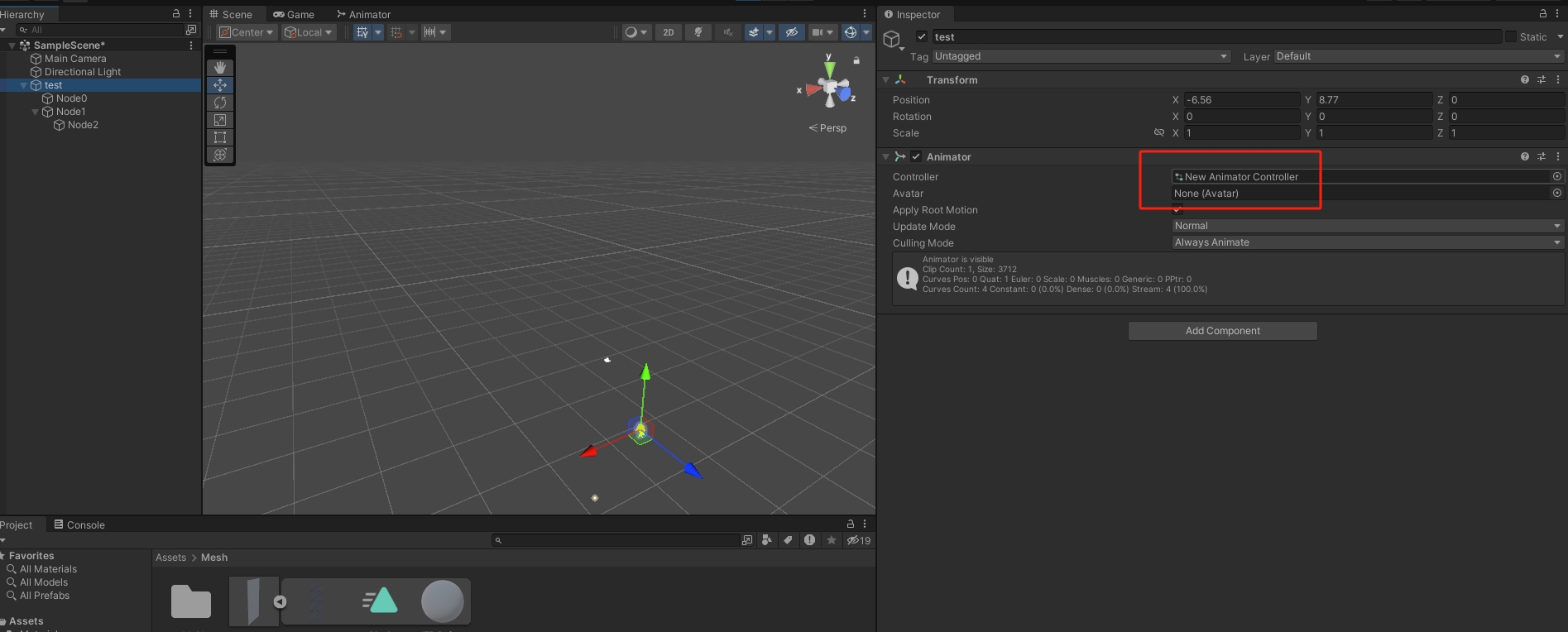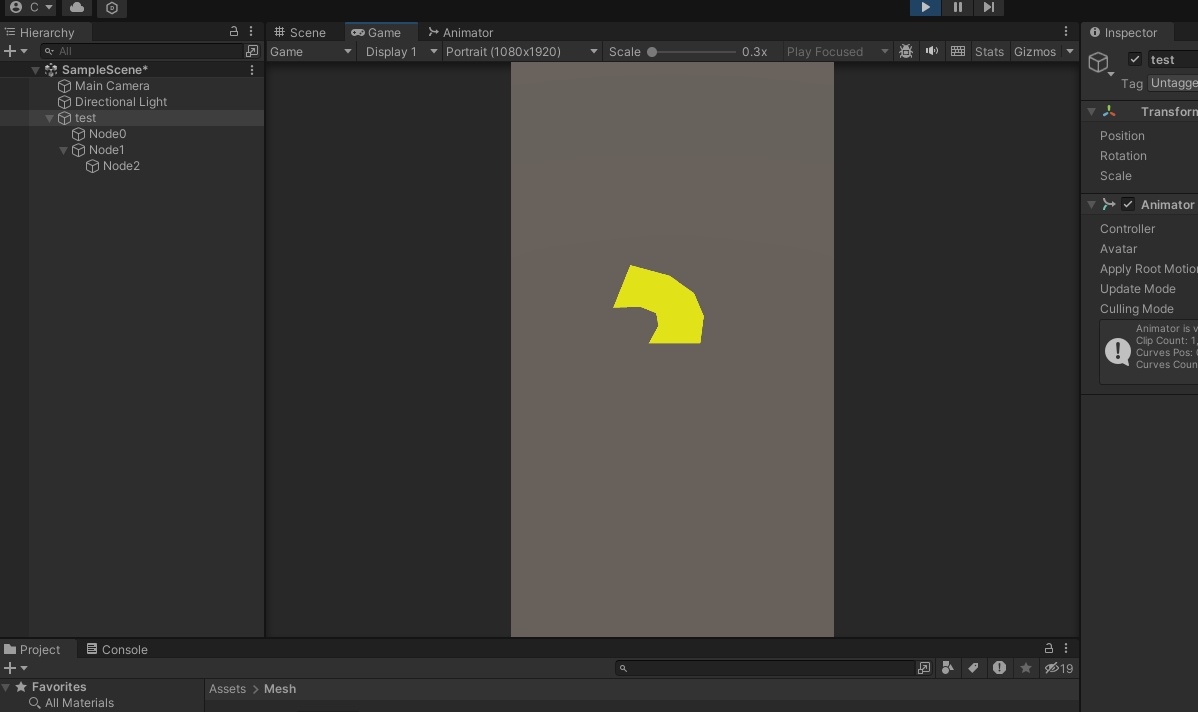Appearance
Visual Guide: Importing GLTF Files into Unity and Animating Them
Install the Unity glTFast package
Open Window->Package Manager, Click Add(+)
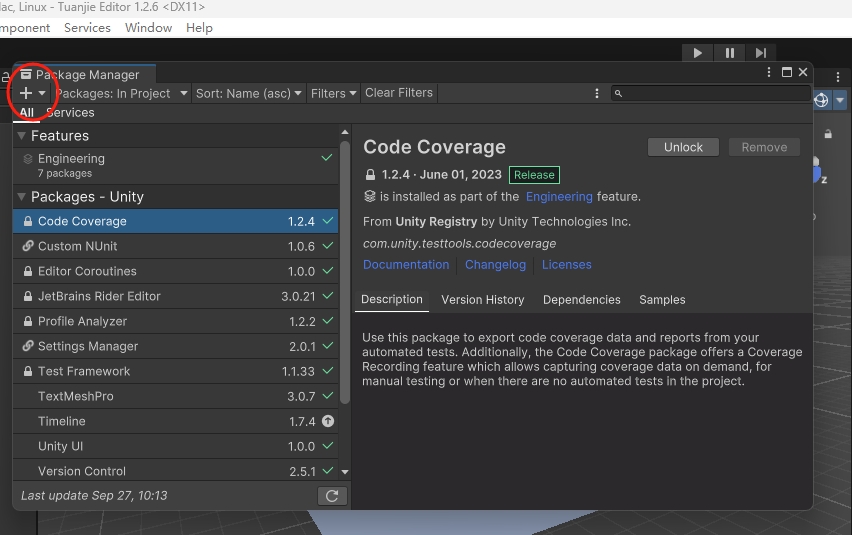
Click Add package by name..., input com.unity.cloud.gltfast to add the Unity glTFast package
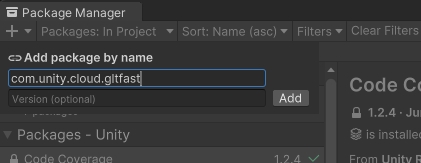
A simple glTF file for test
test.gltf
json
{
"scene" : 0,
"scenes" : [ {
"nodes" : [ 0, 1 ]
} ],
"nodes" : [ {
"name": "Node0",
"skin" : 0,
"mesh" : 0
}, {
"name": "Node1",
"children" : [ 2 ]
}, {
"name": "Node2",
"translation" : [ 0.0, 1.0, 0.0 ],
"rotation" : [ 0.0, 0.0, 0.0, 1.0 ]
} ],
"meshes" : [ {
"primitives" : [ {
"attributes" : {
"POSITION" : 1,
"JOINTS_0" : 2,
"WEIGHTS_0" : 3
},
"indices" : 0,
"material" : 0
} ]
} ],
"skins" : [ {
"inverseBindMatrices" : 4,
"joints" : [ 1, 2 ]
} ],
"animations" : [ {
"channels" : [ {
"sampler" : 0,
"target" : {
"node" : 2,
"path" : "rotation"
}
} ],
"samplers" : [ {
"input" : 5,
"interpolation" : "LINEAR",
"output" : 6
} ]
} ],
"buffers" : [ {
"uri" : "data:application/gltf-buffer;base64,AAABAAMAAAADAAIAAgADAAUAAgAFAAQABAAFAAcABAAHAAYABgAHAAkABgAJAAgAAAAAvwAAAAAAAAAAAAAAPwAAAAAAAAAAAAAAvwAAAD8AAAAAAAAAPwAAAD8AAAAAAAAAvwAAgD8AAAAAAAAAPwAAgD8AAAAAAAAAvwAAwD8AAAAAAAAAPwAAwD8AAAAAAAAAvwAAAEAAAAAAAAAAPwAAAEAAAAAA",
"byteLength" : 168
}, {
"uri" : "data:application/gltf-buffer;base64,AAAAAAAAAAAAAAAAAAAAAAAAAAAAAAAAAAAAAAAAAAAAAAEAAAAAAAAAAAAAAAAAAAABAAAAAAAAAAAAAAAAAAAAAQAAAAAAAAAAAAAAAAAAAAEAAAAAAAAAAAAAAAAAAAABAAAAAAAAAAAAAAAAAAAAAQAAAAAAAAAAAAAAAAAAAAEAAAAAAAAAAAAAAAAAAAABAAAAAAAAAAAAAAAAAAAAgD8AAAAAAAAAAAAAAAAAAIA/AAAAAAAAAAAAAAAAAABAPwAAgD4AAAAAAAAAAAAAQD8AAIA+AAAAAAAAAAAAAAA/AAAAPwAAAAAAAAAAAAAAPwAAAD8AAAAAAAAAAAAAgD4AAEA/AAAAAAAAAAAAAIA+AABAPwAAAAAAAAAAAAAAAAAAgD8AAAAAAAAAAAAAAAAAAIA/AAAAAAAAAAA=",
"byteLength" : 320
}, {
"uri" : "data:application/gltf-buffer;base64,AACAPwAAAAAAAAAAAAAAAAAAAAAAAIA/AAAAAAAAAAAAAAAAAAAAAAAAgD8AAAAAAAAAAAAAAAAAAAAAAACAPwAAgD8AAAAAAAAAAAAAAAAAAAAAAACAPwAAAAAAAAAAAAAAAAAAAAAAAIA/AAAAAAAAAAAAAIC/AAAAAAAAgD8=",
"byteLength" : 128
}, {
"uri" : "data:application/gltf-buffer;base64,AAAAAAAAAD8AAIA/AADAPwAAAEAAACBAAABAQAAAYEAAAIBAAACQQAAAoEAAALBAAAAAAAAAAAAAAAAAAACAPwAAAAAAAAAAkxjEPkSLbD8AAAAAAAAAAPT9ND/0/TQ/AAAAAAAAAAD0/TQ/9P00PwAAAAAAAAAAkxjEPkSLbD8AAAAAAAAAAAAAAAAAAIA/AAAAAAAAAAAAAAAAAACAPwAAAAAAAAAAkxjEvkSLbD8AAAAAAAAAAPT9NL/0/TQ/AAAAAAAAAAD0/TS/9P00PwAAAAAAAAAAkxjEvkSLbD8AAAAAAAAAAAAAAAAAAIA/",
"byteLength" : 240
} ],
"bufferViews" : [ {
"buffer" : 0,
"byteLength" : 48,
"target" : 34963
}, {
"buffer" : 0,
"byteOffset" : 48,
"byteLength" : 120,
"target" : 34962
}, {
"buffer" : 1,
"byteLength" : 320,
"byteStride" : 16
}, {
"buffer" : 2,
"byteLength" : 128
}, {
"buffer" : 3,
"byteLength" : 240
} ],
"accessors" : [ {
"bufferView" : 0,
"componentType" : 5123,
"count" : 24,
"type" : "SCALAR"
}, {
"bufferView" : 1,
"componentType" : 5126,
"count" : 10,
"type" : "VEC3",
"max" : [ 0.5, 2.0, 0.0 ],
"min" : [ -0.5, 0.0, 0.0 ]
}, {
"bufferView" : 2,
"componentType" : 5123,
"count" : 10,
"type" : "VEC4"
}, {
"bufferView" : 2,
"byteOffset" : 160,
"componentType" : 5126,
"count" : 10,
"type" : "VEC4"
}, {
"bufferView" : 3,
"componentType" : 5126,
"count" : 2,
"type" : "MAT4"
}, {
"bufferView" : 4,
"componentType" : 5126,
"count" : 12,
"type" : "SCALAR",
"max" : [ 5.5 ],
"min" : [ 0.0 ]
}, {
"bufferView" : 4,
"byteOffset" : 48,
"componentType" : 5126,
"count" : 12,
"type" : "VEC4",
"max" : [ 0.0, 0.0, 0.707, 1.0 ],
"min" : [ 0.0, 0.0, -0.707, 0.707 ]
} ],
"materials" : [
{
"name": "MyMaterial",
"doubleSided": true,
"pbrMetallicRoughness": {
"baseColorFactor": [ 1.000, 0.0, 0.0, 1.0 ],
"metallicFactor": 0.5,
"roughnessFactor": 0.1
}
}
],
"asset" : {
"version" : "2.0"
}
}Save the above content as a text file, and rename to test.gltf, move it to Assets folder.
The editor should recognize the gltf file. If don't, please exit unity and reopen the project.
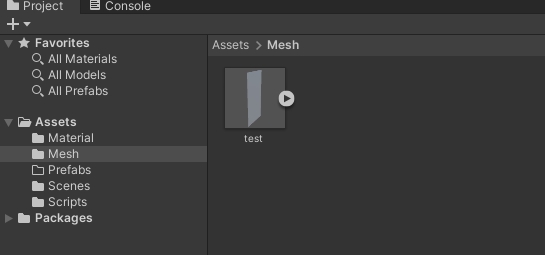
I add a red material to the model after writing this tutorial, so you may see a red plane, There is nothing wrong.
Drag the glTF file to the scene
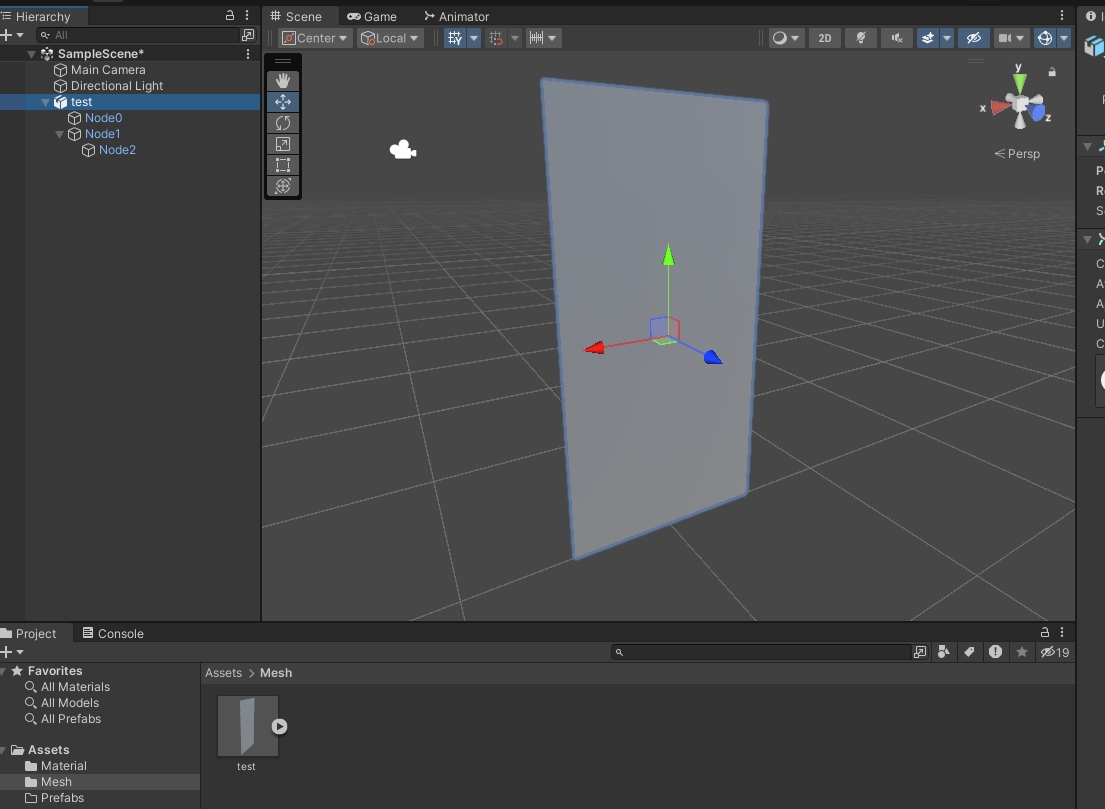
- Nodes in the gltf file are map as GameObject in unity, The hierarchy is consistent.
- For node with mesh, The vertex data is referenced by the Mesh Renderer attribute, If the vertices are skinned, the Skined Mesh renderer is used
- To Animate the mesh, create a Animation Controller and then drag the clip from gltf to the
Entryof the controller, Finally, references the Aniamtor Controller to theAnimatorProperty